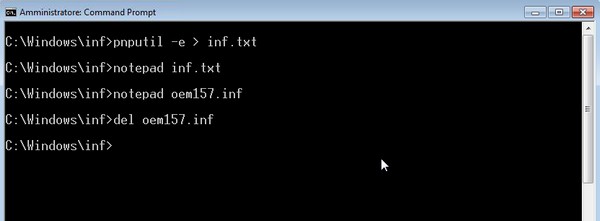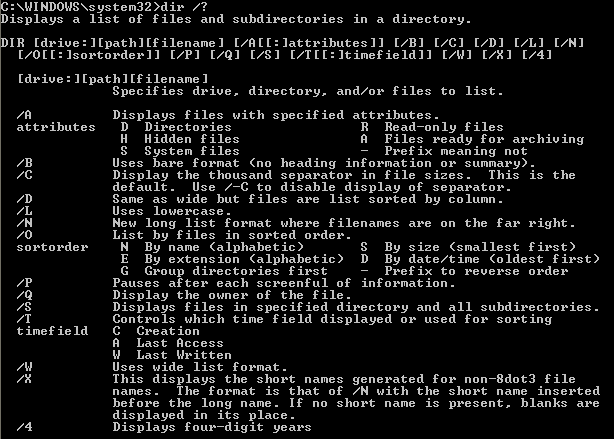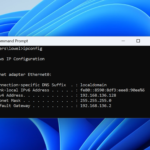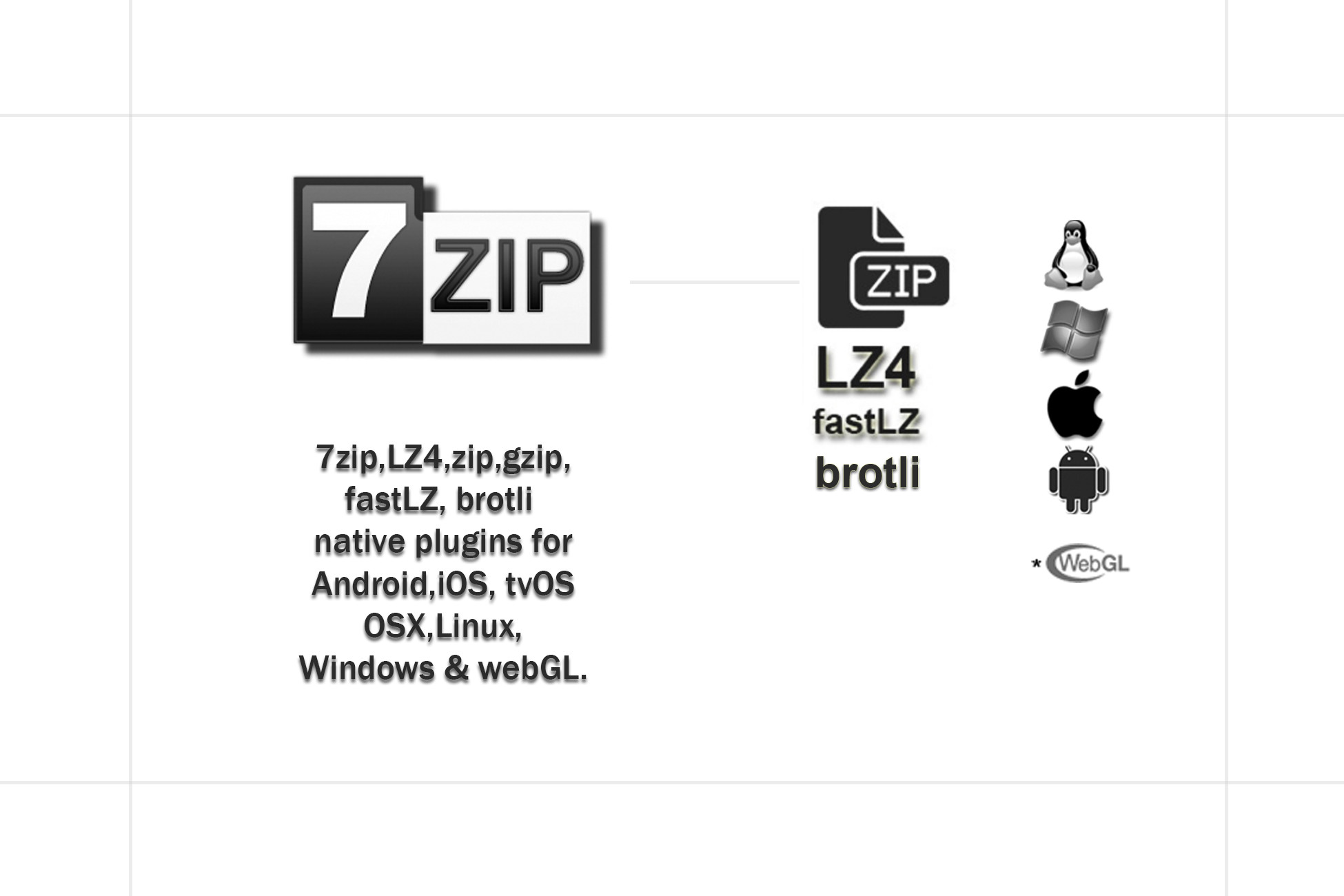Windows : rimozione definitiva vecchio driver
 Tempo di lettura: 3 minuti
Tempo di lettura: 3 minuti
Vi sarà sicuramente già capitato di dover aggiornare un driver di una periferica con uno nuovo e di non riuscirci perchè il sistema invece continua ad installare il vecchio driver che era già precedentemente installato in Windows.
Questo succede perchè Windows si crea uno “storico” di tutti i drivers di terze parti che sono stati installati su una macchina e a volte purtroppo si confonde e continua a recuperare le vecchie informazioni da questo archivio storico piuttosto che lasciarvi installare il nuovo driver.
Come dicevamo si tratta di un problema dovuto alla presenza di un vecchio driver nello storico di Windows, questi files sono normalmente presenti nel percorso C:\WINDOWS\INF e hanno un nome piuttosto ostico del tipo OEM##.INF quindi è difficile capire a quale driver facciano riferimento, è vero che si tratta di files di testo e quindi potremmo aprirli uno ad uno ed esaminarne il contenuto (di solito al loro interno c’e’ un riferimento al nome della periferica hardware) ma se ne abbiamo molti e se vogliamo la certezza di agire sul file corretto è meglio usare il comando PNPUTIL.EXE di Windows che esiste da Windows Vista in poi e permette appunto di agire su questo archivio dei drivers di Windows, vediamo come funziona :
- Aprite un prompt dei comandi come Amministratore della macchina
start -> esegui -> cmd - posizionatevi nel percorso C:\WINDOWS\INF con i comandi :
c:
cd \windows\inf - ora estraete l’elenco dei files INF dei drivers e la loro descrizione e salvatela per comodità nel file INF.TXT col comando :
pnputil -e > inf.txt 
- procedete quindi con l’analisi del contenuto del file INF.TXT col blocco note (notepad) digitando :
notepad inf.txt
e cercate il nome della vostra periferica di cui dovete rimuovere il vecchio driver, nel nostro esempio che vedete qui sotto si tratta di una webcam della Logitech e le info del driver si trovano nel file OEM157.INF, annotatevi il nome del file .INF vi servirà in seguito, chiudete pure notepad : 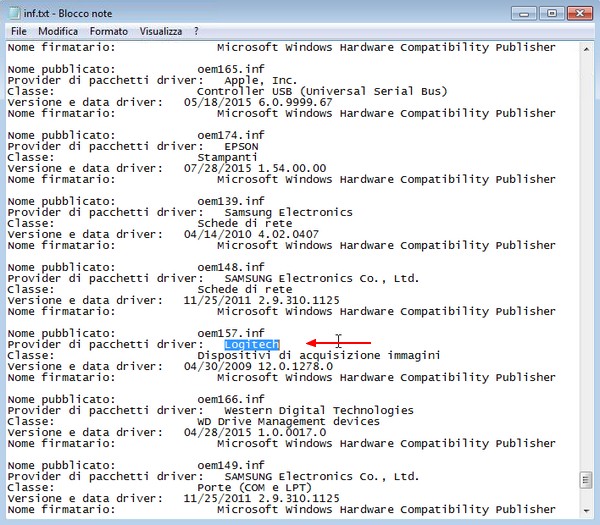
- per ulteriore conferma che sia veramente il file del nostro driver aprite il file .INF appena individuato digitando :
notepad oem157.inf
e verificate che contenga proprio le info della nostra periferica, prestate la massima attenzione perchè dovete essere assolutamente sicuri di aver trovate il file che contiene il driver che vi dà problemi e non quello di altre periferiche ! 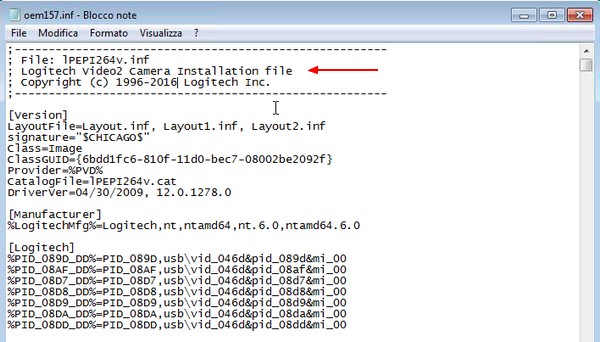
- ora riavviate Windows e ricollegate la vostra periferica, procedete quindi all’installazione specificando il percorso dove avete salvato il nuovo driver, oppure lanciate il programma EXE di installazione dei drivers della periferica, vedrete che porterete a termine l’operazione con successo in quanto Windows non si ricorderà più del vecchio driver (gli abbiamo cancellato i riferimenti dallo storico !)
- (opzionale) cancellate il file di testo che avevamo creato in precedenza con l’elenco dei files INF digitando :
del c:\windows\inf\inf.txt
NOTA : in teoria sarebbe possibile rimuovere il file .INF del driver interessato usando sempre il comando pnputil con la sintassi :
pnputil -d oem157.inf
ma purtroppo in realtà spesso non funziona, per questo vi consiglio di agire direttamente con la cancellazione del file INF stesso, attenzione comunque a cancellare il file OEM##.INF della vostra periferica e NON quella di altri drivers del sistema (es. chipset, motherboard, video, ecc… ) o rischiate di bloccare il sistema operativo, quindi agite sempre con la massima cautela ed operate solo se siete sicuri.
Per maggiori informazioni sul comando pnputil di Windows potete fare riferimento a questi articoli tecnici di Microsoft :
https://technet.microsoft.com/en-us/ff550423(v=vs.96)
https://docs.microsoft.com/en-us/windows-hardware/drivers/devtest/pnputil-command-syntax